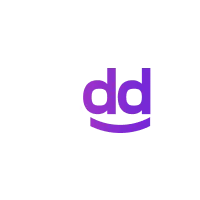В онлайн казино — Daddy casino вас ожидает богатейшая коллекция азартных развлечений, предоставленных ведущими мировыми провайдерами. Это истинное удовольствие для каждого игрока, вне зависимости от предпочтений! Современные видео-слоты поразят вас своим разнообразием на официальном сайте Дэдди казино. Здесь вы найдете сотни автоматов на самые разные темы — от фруктов и приключений до мифологии и спорта. Рабочее зеркало на 13.03.2024
Для ценителей классических развлечений в Daddy Casino есть огромный выбор рулеток, блэкджеков, баккары и покера от лучших студий. Можно сыграть в европейскую, американскую или французскую рулетку с широким спектром ставок и лимитов. Любители блэкджека оценят десятки вариаций от классики до уникальных правил, например, испанский блэкджек с возможностью сдачи до 10 карт. Также есть баккара в трех основных версиях: классическая, Пунто Банко, Сквиз. Фанаты покера могут сыграть в Техасский Холдем, Омаху и другие популярные разновидности против дилера или других игроков. В общем, люди которые любят карточные игры найдут в казино Дедди развлечения по душе и отлично проведут время!
Для чего используют в Казино Дэдди зеркало: Вход на Daddy Casino
Для удобства игры на смартфонах и планшетах разработали рабочее зеркало Daddy casino. Зеркало позволяет играть во все слоты, пополнять счет и получать бонусы прямо с телефона или планшета. Ссылка оптимизирована для touch-экранов.
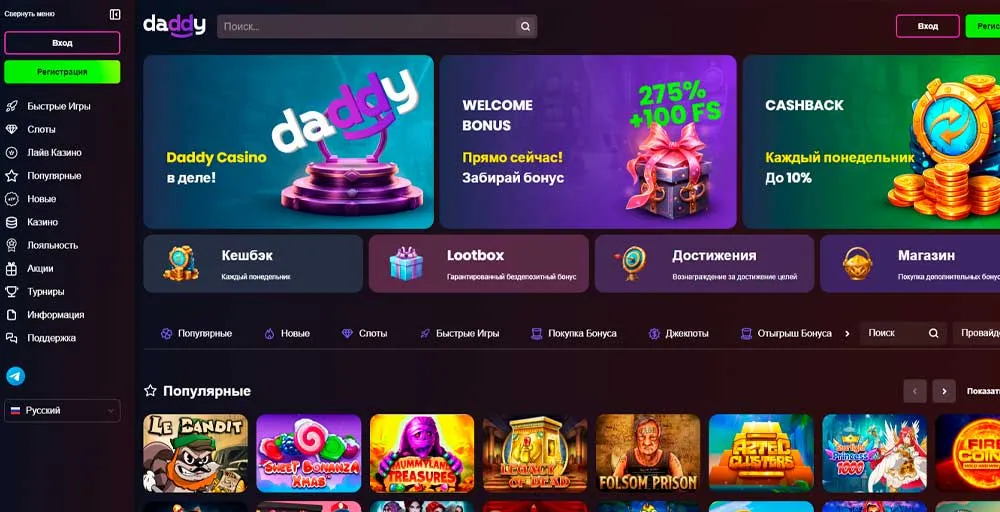
Основные преимущества Дедди:
- Быстрая навигация и удобное меню.
- Доступ ко всем играм и турнирам.
- Пуш-уведомления о бонусах и акциях.
- Возможность играть без интернета.
- Современный дизайн приложения.
Daddy Casino — это отличный выбор для игры в пути или на ходу. Скачивать не нужно! Сохраните вкладку браузера на свой рабочий стол и играйте с любого места без дополнительных хлопот вместе с казино Дедди.